.svg)
To complete the setup process for your Mobilo Branded Card, please visit our order portal at https://order.mobilocard.com/ (if you don't have a password, please use the password reset option).
Click on 'START DESIGN.' Next, you'll need to input the cardholder(s) information. For that, we recommend one of these two options:
1. Manually Enter Employee Information:
This option allows you to input the 'cardholder's' information manually. Please bear in mind that if you are submitting multiple cards, you will need to add multiple fields by clicking on the 'ADD EMPLOYEE' button on the right-hand side corner (the number of lines should correspond to the number of cards you are configuring), as shown below:
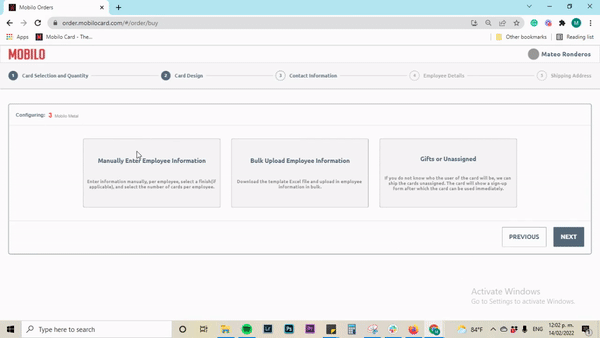
*This email will be the username for the cardholder's account on our app.
*If you are configuring multiple cards for the same cardholder, fill in the information once, and change the quantity to the number of cards you wish to create.
2. Gift or Unassigned
If you wish to configure the card at a later time, please select the 'Gift or Unassing' option. You can set up your card once you receive it by following the steps listed in this article: How to assign your card.
Once you input the cardholder's details, please click on the 'NEXT' button, and will be prompted with the following sign:
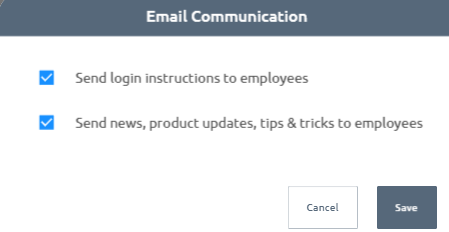
If you want us to send the login credentials to the cardholder, leave the 'Send login instructions to employees' option checked and click on save.
As soon as your card has shipped, you will receive an email with tracking information.